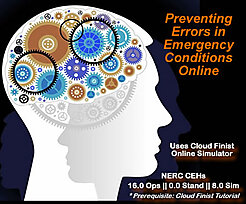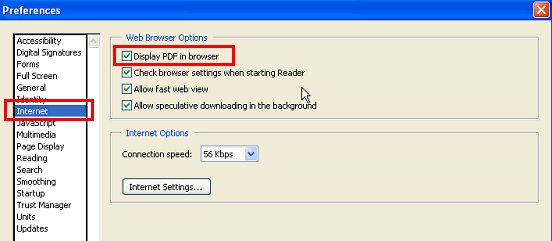Path:
Home / Help
Help
Thank you for visiting our website! If you are having problems opening our registration forms or course overviews from the OES-NA website and want to correct this problem, please read the following instructions carefully and choose the one that suites your needs the best. Following these steps may help you to configure your Web browser to open PDF files in a separate Adobe Acrobat window if you have either Adobe Acrobat or Adobe Reader installed.
If you would rather us send the forms directly to you via e-mail or U.S. mail, please contact us at questions@oesna.com or at 407-381-2223. We look forward to working with you to meet your training goals!
Note: Due to the variety of ways that computer systems can be set up, the problem opening PDF files may be more involved than the below directions can correct. If so, please visit http://www.adobe.com/support/techdocs/315029.html for more detailed troubleshooting information.
Configuring The Browser To Open PDF Files In An Acrobat Window
If you want the browser to open PDF files in a separate Acrobat window, configure the browser to use Acrobat or Adobe Reader as a helper application. Then, when you select a PDF file in IE or AOL, the browser opens the PDF file in an Acrobat window.
To configure the browser to use Acrobat 6.0 or 7.0 or Adobe Reader 6.0 or 7.0 to open PDF files:
- Close Internet Explorer (IE) or AOL
- Start Acrobat or Adobe Reader
- Choose: Edit > Preferences
- Select Internet in the list on the left
- Deselect Display PDF in Browser, and click OK
- Restart IE or AOL
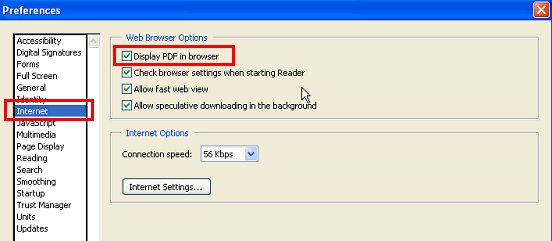
To configure the browser to use Acrobat 5.x or Acrobat Reader 5.x to open PDF files:
- Close Internet Explorer (IE) or AOL
- Start Acrobat or Acrobat Reader
- Choose: Edit > Preferences > General
- In the Options section, deselect Display PDF in Browser
- Click OK, and then exit from Acrobat or Acrobat Reader
- Restart IE or AOL
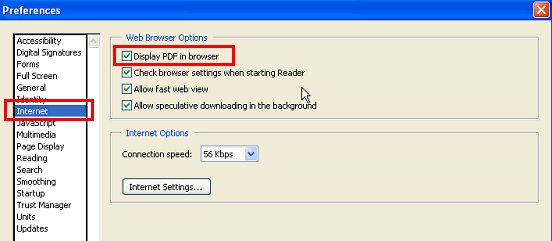
Downloading a PDF file to your Hard Drive
If the above directions do not work on your computer, you can choose to download a PDF file to the hard drive from a Web page's link. Downloading PDF files doesn't require the ActiveX plug-in file to be installed. (If you want to open and view the PDF file after downloading it, you must have Acrobat, Adobe Reader, or Acrobat Reader installed, however. Visit http://www.adobe.com/products/acrobat/readstep2.html to download Adobe Reader for free or for more information.)
To download a PDF file from a link:
- Right-click the link to a PDF file
- Choose: Save Target As from the pop-up menu
- In the Save As dialog box, select a location on your hard drive
- Click Save
Note:
The next time you select a link to a PDF file, the browser may prompt you to open or save the file:
- If you choose to open the file, the browser opens the file in the helper application that you specified
- If you choose to save the file, the browser downloads the file to the hard disk
If you want these files to open without the prompt, check the box on the bottom of this prompt window.
|